iPhoneを毎日自動でiCloudにバックアップの設定
Wi-Fiがあればバックアップは取れているかもしれません。
ただその設定をしているのかどうかだけは、自分で確認しておきましょう。
毎日自動でバックアップ
電源が点かなくなってしまったなどの重大な故障をしてしまっている方に聞いてみると、8割くらいの方は取っていない、覚えていないという回答だったりします。
皆さんデータは大事だと思われるのですが、結構気にしないものなのでしょうか?
故障の場合でも我々は全力を持って修理にあたりますが、場合によってはご期待に応えられない故障の場合も存在します。
そんな時に大事になってくるのがバックアップでしょう。
毎日PCと同期をしてのバックアップは難しいでしょうから、今回はWi-Fiと充電可能な状態であれば『自動』でバックアップが取れる方法をご案内していきましょう。
事前準備
用意してもらうのは先程もいった通り「Wi-Fi環境」と「充電環境」の2つがあれば大丈夫。
自宅や職場などであればある程度揃っていると思いますので試してみてください。
今回のバックアップは『iCloud』を使ってのバックアップとなります。
それではそれ以外の確認をしていきましょう。
「設定」に入り、一番上の名前の所をタップ。
そこには名前の下にiCloudで使う「メールアドレス」があるはずです。
復元の時には必ず使用するので、忘れそうであればiPhone以外の媒体にメモしておきましょう。
またアドレスと併せてパスワードも必要になるので、忘れている方は「パスワードとセキュリティ」へ進み変更をしておきましょう。
ちょっと話が逸れましたね、元に戻り「iCloud」へ進みましょう。
まずはバックアップにあたり、iCloudの容量は足りていますか?
満タンなのであればバックアップは取れないので「ストレージ管理」から「ストレージプランを変更」で増やしておきましょう。
設定方法
設定方法はめちゃくちゃ簡単です。
「設定」「名前」「iCloud」と進み、『iCloudバックアップ』へ進みます。
『iCloudバックアップ』が緑色のONになっていればOKです。
なっていなければタップしてONに切り替えましょう。
この機会に一度、下の「今すぐバックアップ」をしておくのも良いでしょう。
『iCloudバックアップ』の下に小さな文字で書かれている通りに、
- 充電されている
- iPhoneはロック状態
- Wi-Fiに接続されている
状態であればバックアップが開始されます。
一番下には直近のバックアップをした日が書いてあるので、後日確認しておくとよいでしょう。
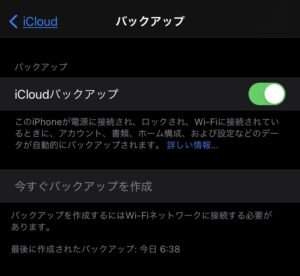
あとは普通に使っていれば大丈夫でしょう。
アプリによってはバックアップ方法が異なる場合もあるので、そこは各々ご確認下さい。
バックアップがあるのは良いことで、最悪の事態を想定した動きとしてよい方法です。
通常の画面割れや電池交換などであれば、【スマップル赤坂店】へ修理ご依頼下さいませ。
お問い合わせスマップルへの修理予約&お問い合わせ

| 店舗名 | スマップル赤坂店 |
|---|---|
| 営業時間 | 11:00 ~ 20:00 |
| TEL | 03-6441-3885 |
| 住所 | 〒107-0052 東京都港区赤坂6丁目3番19号 オリオンビル1階 |
お知らせ
修理ブログ

表示の異常・タッチもできない。お困りの際はぜひ当店へ
画面故障の発生はいつも突然です。落とした影響で画面に線が入ってしまったり、操作が効かなくなってしまったり、画面全体が真っ白や真緑の状態や、そもそも液晶の表示がされないブラックアウトの状態など症状は様々です。また、落とした …投稿日:2025-10-26
iPadの画面割れや穴が出来たら早めの修理!
iPhoneのガラス割れもそうですが、それ以上にiPadのガラス割れというのもあまり放置しては良くないことでもあります。iPhone程使用頻度が高くないのでそこまでの心配をしていないことも多いでしょう。ですが構造上でよろ …投稿日:2025-10-25
iPhoneの画面に現れた一本の線も修理で解決!
iPhoneの画面に線が現れたことってありますか?画面の表示不良の中でも比較的一般的な故障でもあると思います。一本程度であればとそのまま使い続けている方も見たことはありますし、すぐに直される方もいらっしゃいます。正直すぐ …投稿日:2025-10-24
miniシリーズのバッテリー交換受付中です
iPhoneではフラッグシップモデルの他、廉価モデルのSEや大画面のPlus。上位モデルのProシリーズや、上位且つ大画面のProMaxなど、ユーザーの好みに合わせて様々なモデルが発売されてきました。 その中でも日本で特 …投稿日:2025-10-23
iPhoneの画面が割れて、表示も見えないほどの液晶割れ!?
割れてもいないのに表示に異常の出てしまう、白画面や緑画面もありますが、画面割れから液晶割れに到達してしまう程の割れというのも勿論あります。なぜ起きてしまうかですが、緑画面とかでは衝撃のせいではありますが、当たる部分がフレ …投稿日:2025-10-21
お役立ち情報
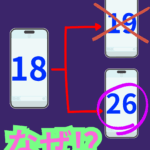
今回のiOSはなぜ『26』なのか
iPhoneの新シリーズが発売されてからおよそ1カ月が経過しました。 すでに購入されている方やこれから購入される予定の方、反対に購入せずに以前のiPhoneをそのまま使用される方もいらっしゃることでしょう。 新しいiPh …投稿日:2025-10-22
iPhone17eの発売を待つべきか⁉
まだまだ手に入っている方もそこまで多くはないiPhone17シリーズ。目的のキャリアで、希望の容量、そして出来たらその色がいいカラー、この3つが合わさって手に入るのはもう少しはかかってしまうのかもしれません。iPhone …投稿日:2025-10-08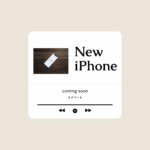
来年以降のiPhone発売予想
iPhone17シリーズが発売したばかりではありますが、早くも次のiPhoneに関する噂はでてきています。次の時期にはどんなiPhoneが発売となるのでしょうか。まだ予想の域を出ませんが、期待しながら確認していきましょう …投稿日:2025-10-02
iPhone17ちょっと見てきた話
iPhone17シリーズをこの前少し触れてきたので、個人的な感想をしていこうかなとも思います。分かってはいましたが、気になる点は2つありましたね。一つはiPhone17Pシリーズのカメラ部分の出っ張り、そしてiPhone …投稿日:2025-09-21
iPhone17の発表があれど、使っていくなら修理では⁉
Appleの発表があり、iPhone17関連のニュースも放送されています。どこもメインとして押し出しているのは価格、容量も256GBからのスタートともなり価格は、129,000円から。2年分割で5,300円くらい、4年分 …投稿日:2025-09-11




