iPhoneのバックアップは定期的に!
いつも持ち歩くiPhoneですが、iPhoneのデータのバックアップは定期的に行っていますか?
iPhoneの中に大事なデータが入っているという方がほとんどだと思います。
万が一iPhoneを紛失してしまったり、データの取り出しが難しい状態の損傷に備えてiPhoneのバックアップを行う事をおすすめします。
今回はiPhoneのバックアップ方法のご紹介です。
iPhoneのバックアップの種類
iPhoneのバックアップ方法は・・・
・iCloudにデータをバックアップ
・iTunes(パソコン)にバックアップ
上記の二つの方法です。
順番にバックアップ方法をご案内します。
iCloudにデータをバックアップ
iCloudにデータをバックアップする方法はパソコンをお持ちでなくてもバックアップができる方法です。
iCloudでのバックアップはiPhone本体のほとんどデータや本体の設定のバックアップができます。
iCloudでバックアップできないものもありますのでご注意ください。
※パソコンからiPhoneに取り込んだ音楽ファイルなどがバックアップ対象外です。
またアプリの中のデータアカウントもバックアップ対象外です。
iCloudからのバックアップを復元後アプリを開くと「パスワード」「データ引継ぎコード」「アカウント名」「登録しているメールアドレスや電話番号」などアプリによって異なりますが認証を求められます。
iCloudのバックアップとは別にアプリのデータの引継ぎも忘れないようご注意ください。
iCloudのバックアップ方法
まずはiPhoneをWi-Fiに接続します。
iCloudのバックアップ方法はアプリの「設定」から「ユーザー名(登録している自分の名前など)」を選び「iCloud」をタップし「iCloudバックアップ」を選択すると「今すぐバックアップを作成」でバックアップが可能です。
※iCloudのストレージ容量不足の場合は追加容量を購入することで解決が可能です。
バックアップ作成時にWi-Fiの電波状況が不安定だったり、端末の充電が切れてしまうとバックアップに失敗してしまいますので注意です。
iTunes(パソコン)にバックアップ
パソコンをお持ちの方はパソコンにiTunesをインストールしバックアップを行うのがおすすめです。
毎回手動でのバックアップになりますが、一部アプリを除いて基本的にはデータの引継ぎ作業を行わなくて済みます。
注意するところはパソコンの容量を超えるデータはバックアップできない事です。
iPhoneのバックアップするデータが256GBの場合パソコンのハードディスクなどの容量の空きが256GBを超えるものでなくてはなりません。
iTunesバックアップ方法
パソコンにiTunesをインストールし、パソコンとiPhoneをライトニングケーブルで接続します。
パソコンに接続後、iPhoneの画面上に「このコンピュータを信頼しますか?」というメッセージが出るので「信頼」を選びます。その後パスコードを求められ入力します。
パソコンのiTunesを立ち上げ、iTunes画面の上でもiPhoneのアクセスを許可しますか?というメッセージが出るので「続ける」を選びます。
iTunes画面上のミュージックが並ぶタスクバーの横にiPhoneのアイコンのマークが出ているのでそこをクリックします。
バックアップの項目でバックアップ先を「このコンピュータ」にチェックを入れて、「今すぐバックアップ」を選びバックアップが完了するまで待つだけです。
ローカルバックアップで暗号化をする事でほぼ完全なバックアップが取れますが、暗号化した時のパスワードは絶対に忘れないように気を付けてください。
パスワードを忘れてしまうとバックアップの復元ができなくなってしまいます。
以上がiPhoneのバックアップ方法です。
万が一に備えてiPhoneのバックアップは定期的に行いましょう!
以上スマップル赤坂店でした。
お問い合わせスマップルへの修理予約&お問い合わせ

| 店舗名 | スマップル赤坂店 |
|---|---|
| 営業時間 | 11:00 ~ 20:00 |
| TEL | 03-6441-3885 |
| 住所 | 〒107-0052 東京都港区赤坂6丁目3番19号 オリオンビル1階 |
お知らせ
修理ブログ

iPhoneの画面真っ白、表示されない⁉
iPhoneが進化していく毎に故障の内容も変化していくのではないでしょうか。iPhone11までではガラス部分などもフレームの高さよりもあった為か、ガラス割れがメインで表示不良といえば画面が真っ暗になってしまうブラックア …投稿日:2025-10-15
前機種16Plusの修理もスマップル赤坂店で即日修理!
毎年秋に新機種が発表・発売されるiPhoneは現在、17が最新機種となっています。 スマップル赤坂店ではその前の機種であるiPhone16シリーズの修理も行っており、データそのままで即日で修理することも可能となっておりま …投稿日:2025-10-14
今が旬、iPhone12以降の機種のバッテリー交換
今バッテリー交換のタイミングとなり、交換依頼の多い機種ではiPhone12以降の機種ともなっているのではないでしょうか。もちろんまだiPhone11までの機種での修理も多くご依頼を頂いてはおりますが、一年前くらいと比べる …投稿日:2025-10-13
そこは外れてはいけないiPhoneの画面
iPhoneの画面をキチンと見たことがある方は少ないでしょう。あっても修理をしていたり、修理の画面を見たことがある方でもなければそうそう見かけることはないのかもしれません。でも知っていて欲しいこともあります。iPhone …投稿日:2025-10-12
iPadも端からのガラス割れに注意して、割れたら修理
iPadのフレームをちゃんと見たことはありますか?当店ではiPadの修理も行っておりますが、そこで一番多いのはこちらも「ガラス割れ」ではないでしょうか。iPhoneでは画面の割れともなると、ガラスと液晶が一つになったパー …投稿日:2025-10-11
お役立ち情報

iPhone17eの発売を待つべきか⁉
まだまだ手に入っている方もそこまで多くはないiPhone17シリーズ。目的のキャリアで、希望の容量、そして出来たらその色がいいカラー、この3つが合わさって手に入るのはもう少しはかかってしまうのかもしれません。iPhone …投稿日:2025-10-08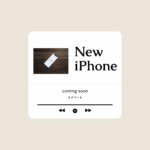
来年以降のiPhone発売予想
iPhone17シリーズが発売したばかりではありますが、早くも次のiPhoneに関する噂はでてきています。次の時期にはどんなiPhoneが発売となるのでしょうか。まだ予想の域を出ませんが、期待しながら確認していきましょう …投稿日:2025-10-02
iPhone17ちょっと見てきた話
iPhone17シリーズをこの前少し触れてきたので、個人的な感想をしていこうかなとも思います。分かってはいましたが、気になる点は2つありましたね。一つはiPhone17Pシリーズのカメラ部分の出っ張り、そしてiPhone …投稿日:2025-09-21
iPhone17の発表があれど、使っていくなら修理では⁉
Appleの発表があり、iPhone17関連のニュースも放送されています。どこもメインとして押し出しているのは価格、容量も256GBからのスタートともなり価格は、129,000円から。2年分割で5,300円くらい、4年分 …投稿日:2025-09-11
ついにAppleでの発表日が決定!
さあ、皆さん。待ち望んでる方も多いのではないでしょうか。ついにAppleの発表会が行われることが分かりましたね。毎度のことで9月にあるというのは、皆さん予想が出来ていたと思いますが、正確な日付は毎回予想だけとなりましたよ …投稿日:2025-09-03




