一度見てみて、使ってみて、iPhoneの「ウィジェット」を!
私がiPhoneを使っていて、みんなもっとこの機能を使った方がいいのにと思う機能が2つあります。
それが「ウィジェット」と「ショートカット」です。
すべての機種で使えるわけではないのですが、現在の最新バージョンまでアップデートが出来る機種であれば使うことは可能でしょう。
では今回は「ウィジェット」のご紹介をしていこうと思います。
iPhoneのホーム画面ではアプリがずらっと並んでいることでしょう。
まずはアプリを開いてからいろいろなことが出来ますが、検索であったり何かをする際にも、何度かタップしてからそこまで到達して、初めてやりたいことが開始できるのではないでしょうか。
このウィジェット機能を使うことで、そこまでの工程を幾分か端折ることが可能になるのではないでしょうか。
まずは視認しやすいところから行きましょう。
まずは「時計」です。
いつも左上に表示されていますし、ロック画面では大きく時間が表示されてはいますが、時にはアナログ時計のがいいこともありますよね。
何十分後とかだと、個人的にはアナログ時計の方がわかりやすいと思っています。
また機械の時刻合わせの時などでは、秒数まで合わせたいですよね。
そういった時にも出しておくと見やすくて便利です。
また「バッテリー」も同様です基本右上にバッテリーに重なって数字の表示はありますが、時に壁紙と干渉してしまい見えにくいばあいというのもあります。
こちらもウィジェットを出しておけば大きく表示されますし、Bluetoothイヤホンなどの残量表示までしてくれるので分かりやすくていいですね。
ほかにもカレンダーやリマインダー、天気なども見やすい状態にあると便利ではないでしょうか。
ウィジェットの出し方は簡単です。
ホーム画面で長押し、もしくはアプリを長押しして「ホーム画面を編集」をタップすると、アプリが震えだして、編集状態になるので、左上の「+」をタップして画面に置きたいウィジェットを選択していきます。
ホーム画面を一番左にまでスワイプしていくと、そこはウィジェット置き場でもあるので、ここにも置いてあると便利かもしれません。
お次は時短系です。
アプリの「ショートカット」もウィジェットで出しておけばタップ一回でその工程を行ってくれたり、音楽を流す時にもタップ一回で済みます。
「メモ」アプリとかでもアプリで開くと最後に見ていた所からですが、ウィジェットであれば行きたい所へ一発で飛ぶことも出来るでしょう。
最後にウィジェットはロック画面でも4枠設定できるのをご存じでしたか?
ロック画面を長押しして「カスタマイズ」、「ロック画面」から時間の下にウィジェットを配置することができます。
画面を付けて一瞬みたい内容や、一発でロック画面からアプリへ飛ぶことが出来るのも魅力的です。
個人的には「バッテリー」で2枠使い残量表示を、「天気」のアプリで1枠使い気温の表示を、「LINE」で1枠使いショートカットとしてしようしています。
大した内容ではないかもしれませんが、きっと皆さんの便利に使える機能があるでしょうから、一度見てみるだけでも有効ではないでしょうか。
それでも画面が正常な場合に限りますので、画面が壊れている場合などでは、修理してからウィジェットを使ってみてはいかがでしょうか。
お問い合わせスマップルへの修理予約&お問い合わせ

| 店舗名 | スマップル赤坂店 |
|---|---|
| 営業時間 | 11:00 ~ 20:00 |
| TEL | 03-6441-3885 |
| 住所 | 〒107-0052 東京都港区赤坂6丁目3番19号 オリオンビル1階 |
お知らせ
修理ブログ

iPhoneの画面に現れた一本の線も修理で解決!
iPhoneの画面に線が現れたことってありますか?画面の表示不良の中でも比較的一般的な故障でもあると思います。一本程度であればとそのまま使い続けている方も見たことはありますし、すぐに直される方もいらっしゃいます。正直すぐ …投稿日:2025-10-24
miniシリーズのバッテリー交換受付中です
iPhoneではフラッグシップモデルの他、廉価モデルのSEや大画面のPlus。上位モデルのProシリーズや、上位且つ大画面のProMaxなど、ユーザーの好みに合わせて様々なモデルが発売されてきました。 その中でも日本で特 …投稿日:2025-10-23
iPhoneの画面が割れて、表示も見えないほどの液晶割れ!?
割れてもいないのに表示に異常の出てしまう、白画面や緑画面もありますが、画面割れから液晶割れに到達してしまう程の割れというのも勿論あります。なぜ起きてしまうかですが、緑画面とかでは衝撃のせいではありますが、当たる部分がフレ …投稿日:2025-10-21 10月も後半となってきており、一日半袖でいるのも少し肌寒い時がある時期ともなってまいりました。寒くなってくると増えていくのが「バッテリー交換」ではないでしょうか。例年でも10月や11月に差し掛かっていくとバッテリー交換の …投稿日:2025-10-20
10月も後半となってきており、一日半袖でいるのも少し肌寒い時がある時期ともなってまいりました。寒くなってくると増えていくのが「バッテリー交換」ではないでしょうか。例年でも10月や11月に差し掛かっていくとバッテリー交換の …投稿日:2025-10-20
画面の故障はガラス割れやタッチ・表示機能の異常だけではない
iPhoneを長年使用していると様々な不具合や故障が発生してしまいます。 特に画面の故障は、落としたりぶつけたりして衝撃を加えてしまった結果、画面が割れたり画面機能に不具合が発生してしまわれた方も多いのではないでしょうか …投稿日:2025-10-19
お役立ち情報
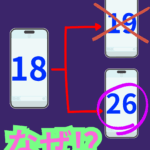
今回のiOSはなぜ『26』なのか
iPhoneの新シリーズが発売されてからおよそ1カ月が経過しました。 すでに購入されている方やこれから購入される予定の方、反対に購入せずに以前のiPhoneをそのまま使用される方もいらっしゃることでしょう。 新しいiPh …投稿日:2025-10-22
iPhone17eの発売を待つべきか⁉
まだまだ手に入っている方もそこまで多くはないiPhone17シリーズ。目的のキャリアで、希望の容量、そして出来たらその色がいいカラー、この3つが合わさって手に入るのはもう少しはかかってしまうのかもしれません。iPhone …投稿日:2025-10-08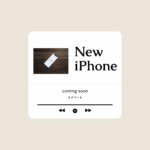
来年以降のiPhone発売予想
iPhone17シリーズが発売したばかりではありますが、早くも次のiPhoneに関する噂はでてきています。次の時期にはどんなiPhoneが発売となるのでしょうか。まだ予想の域を出ませんが、期待しながら確認していきましょう …投稿日:2025-10-02
iPhone17ちょっと見てきた話
iPhone17シリーズをこの前少し触れてきたので、個人的な感想をしていこうかなとも思います。分かってはいましたが、気になる点は2つありましたね。一つはiPhone17Pシリーズのカメラ部分の出っ張り、そしてiPhone …投稿日:2025-09-21
iPhone17の発表があれど、使っていくなら修理では⁉
Appleの発表があり、iPhone17関連のニュースも放送されています。どこもメインとして押し出しているのは価格、容量も256GBからのスタートともなり価格は、129,000円から。2年分割で5,300円くらい、4年分 …投稿日:2025-09-11




